- Hp Desktop Stuck In Airplane Mode
- Windows 10 Desktop Stuck In Airplane Mode
- Hp Desktop In Airplane Mode
- Windows 10 Desktop Stuck In Airplane Mode Reddit
Sep 27, 2017 suddenly stuck on airplane mode in Network and Sharing Hi, I was hoping someone know how to resolve this problem, the past couple of days i had multiple clients with no network connection they where working on a windows 10 computer. Sep 07, 2019 Some users have reported a weird issue with their systems where their Windows 10 computer gets stuck on Airplane mode. They are unable to deactivate the mode. They are unable to deactivate the mode. So, if Samsung Galaxy tablet stuck in airplane mode, you should: Press and hold ‘power and volume’ buttons until your phone restarts. Advice 3: Enter Safe Mode to Check Airplane Mode Stuck on Samsung. Safe Mode is another credible method to troubleshoot the issue of airplane mode stuck in the samsung phone.
Recently a number of our clients have asked for a method to fix Airplane mode issues in Windows 10. It’s been a common problem with many, who have recently upgraded to windows 10. So, today I am going to explain how to fix “Airplane mode not turning off in windows 10”.
What is Airplane Mode in Windows 10?
Airplane mode is a setting that gives you a quick way to turn off all wireless communication on your PC. As the name implies, it’s especially useful when you’re on an airplane. Wireless communication includes Wi-Fi, cellular (mobile broadband), Bluetooth, GPS or GNSS, near field communication (NFC), and all other types of wireless communication.
How to turn on or off Airplane Mode in Windows 10?

Option 1:
1. Open Action Center (Windows Key + A)
2. Click/tap on the Airplane modequick action button to toggle on or off.
Option 2:
1. Click/tap on thenetwork icon in the taskbar notification area.
2. Click/tap on the Airplane mode button to toggle on or off.
Option 3:
1. Open Settings, and click/tap on the Network & Internet icon.
2. Click/tap on Airplane mode on the left side, and turn on or offAirplane mode on the right side.
3. When finished, you can close Settings if you like.
Airplane mode issues can be of different ways. One might be unable to turn off the airplane mode as its toggle indicates the function is unavailable for the time being. Few users might not be able to activate the wireless connections as they are not willingly glued to the Airplane mode. And there are situations where Airplane Mode turns on automatically refusing other wireless devices to perform correctly. So, we provide you different solutions to try for the above mentioned Airplane Mode issues. So, let us head towards the main topic and see How to Fix Airplane Mode Issues in Windows 10.
How to Fix Airplane mode not turning off in Windows 10:
Solution 1: Change Network Adapter Properties
1. search for Device Manager in Start Menu or Cortana and open it.
2. Make your way to the Network Adapter section and expand it by double-clicking on it.
3. Figure out your wireless modem from the available list and right click on it to navigate to its Properties.
4. This launches the Properties dialog box of your adapter. Hit on the Power Management tab. Clear off the option that saysAllow the computer to turn off this device to save power.
5. To apply the changes, press Ok button. This will Fix Airplane mode not turning off issue in Windows 10 and resume its slider to be turned off.
Solution 2: Physical Wireless Switch
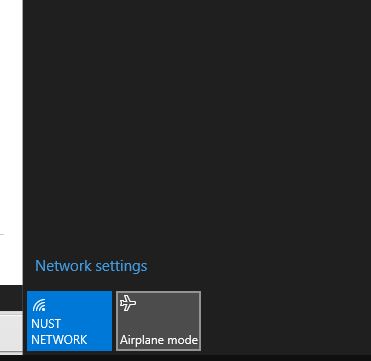
1. The prime task for you is to find out whether any physical switch for the wireless is present or not.
2. If you contain the physical switch and if it is toggled Off, you will never be successful to come out of the Airplane Mode. Turn it to On mode.
Solution 3: Disable and Enable Network Connection
1. Go to Setting and click on Network & Internet category.
2. By default, you will be taken to the WiFi segment of settings on the left. Take your attention to the right pane of WiFisettings and you can witness a linkChange adapter options. Execute a Press (tap) it.
Hp Desktop Stuck In Airplane Mode
3. An window pops up demonstrating your wireless connections. Make a Right-click on the wireless connection and go with the Disable option.
4. This procedure disables your wireless connection. Furthermore, right click on the same connection and strike Enable.
You will notice you are able to Fix Airplane Mode Issues in Windows 10. it is active and functioning perfectly without becoming disconnected itself.
Solution 4: Update Driver Software of your Network Adapter
1. Bring the Device Manager window on your screen. (See Solution 1 Method).
2. Look for Network Adapter option and expand it to see its entire list.
3. Right click on your wireless adapter and click Update driver software option.
4. Variant window emerges which asks you to choose the way to update the driver software. Click (hit) Search automatically for updated driver software option.

5. An online search will start for the driver to be updated.

Option 1:
1. Open Action Center (Windows Key + A)
2. Click/tap on the Airplane modequick action button to toggle on or off.
Option 2:
1. Click/tap on thenetwork icon in the taskbar notification area.
2. Click/tap on the Airplane mode button to toggle on or off.
Option 3:
1. Open Settings, and click/tap on the Network & Internet icon.
2. Click/tap on Airplane mode on the left side, and turn on or offAirplane mode on the right side.
3. When finished, you can close Settings if you like.
Airplane mode issues can be of different ways. One might be unable to turn off the airplane mode as its toggle indicates the function is unavailable for the time being. Few users might not be able to activate the wireless connections as they are not willingly glued to the Airplane mode. And there are situations where Airplane Mode turns on automatically refusing other wireless devices to perform correctly. So, we provide you different solutions to try for the above mentioned Airplane Mode issues. So, let us head towards the main topic and see How to Fix Airplane Mode Issues in Windows 10.
How to Fix Airplane mode not turning off in Windows 10:
Solution 1: Change Network Adapter Properties
1. search for Device Manager in Start Menu or Cortana and open it.
2. Make your way to the Network Adapter section and expand it by double-clicking on it.
3. Figure out your wireless modem from the available list and right click on it to navigate to its Properties.
4. This launches the Properties dialog box of your adapter. Hit on the Power Management tab. Clear off the option that saysAllow the computer to turn off this device to save power.
5. To apply the changes, press Ok button. This will Fix Airplane mode not turning off issue in Windows 10 and resume its slider to be turned off.
Solution 2: Physical Wireless Switch
1. The prime task for you is to find out whether any physical switch for the wireless is present or not.
2. If you contain the physical switch and if it is toggled Off, you will never be successful to come out of the Airplane Mode. Turn it to On mode.
Solution 3: Disable and Enable Network Connection
1. Go to Setting and click on Network & Internet category.
2. By default, you will be taken to the WiFi segment of settings on the left. Take your attention to the right pane of WiFisettings and you can witness a linkChange adapter options. Execute a Press (tap) it.
Hp Desktop Stuck In Airplane Mode
3. An window pops up demonstrating your wireless connections. Make a Right-click on the wireless connection and go with the Disable option.
4. This procedure disables your wireless connection. Furthermore, right click on the same connection and strike Enable.
You will notice you are able to Fix Airplane Mode Issues in Windows 10. it is active and functioning perfectly without becoming disconnected itself.
Solution 4: Update Driver Software of your Network Adapter
1. Bring the Device Manager window on your screen. (See Solution 1 Method).
2. Look for Network Adapter option and expand it to see its entire list.
3. Right click on your wireless adapter and click Update driver software option.
4. Variant window emerges which asks you to choose the way to update the driver software. Click (hit) Search automatically for updated driver software option.
5. An online search will start for the driver to be updated.
6. You will get a confirmation message which says Windows has successfully updated your driver software. Close the window.
This fixes “airplane mode not turning off problem” with your Windows 10. I hope it helps.
All the above ways are too easy to perform. Give them a shot one by one and we are sure it will Fix Airplane Mode Issues in Windows 10. If one way doesn’t fix the issue, try out the next one.
Airplane Mode can prove to be useful when you need to rapidly disable all remote correspondence on your PC including Bluetooth, Wi-Fi, GPS, and even cell information connections. This connectivity-prohibitive element can be empowered by means of its taskbar symbol in the Notifications area, a console easy route, through the Network and Internet Settings interface or even by means of a genuine switch found on select PCs.
Sadly, Windows 10 can periodically Stuck in Airplane Mode, placing you in an extremely predicament as your PC will never again have the option to get on the web or speak with different devices. Pursue the investigating guide underneath if you wind up in this disappointing circumstance, which starts with the most straightforward arrangements and advances into some advanced methods ought to those not work.
Turn Off Airplane Mode With a Keyboard Shortcut
The easiest method to kill Airplane Mode is by using a console alternate route. Initially, peruse your console for a key that highlights a symbol that resembles a radio pinnacle producing signal waves. This differs crosswise over models and is normally one of the capacity keys (i.e., F3) or another key found along the top line, for example, PrtScr (PrintScreen)…
Hold down the Function (Fn) key and afterward press the key containing the previously mentioned symbol. If effective, a notification ought to appear in the upper left-hand corner of your screen expressing Airplane mode off, and your Wi-Fi and other connectivity ought to be in a flash restored.
Windows 10 Desktop Stuck In Airplane Mode
Turn Off Airplane Mode through the Windows Taskbar
Another genuinely simple approach to kill Airplane Mode is through its Windows taskbar easy route, situated in the Notifications segment in the lower right-hand corner of your screen and delineated in the screen capture above. Basically click on the plane symbol with the goal that the accompanying spring up screen appears.
Next, select the Airplane mode button. Now, it ought to in a split second be killed and a rundown of accessible connections (Wi-Fi and other) will appear. If any of your recently designed Wi-Fi systems are set to connect consequently and are in the run, you ought to likewise be back online inside only a couple of moments.
Turn Off Airplane Mode Through System Settings
Hp Desktop In Airplane Mode
Airplane Mode can likewise be flipped now and again inside the System Settings interface, effectively open through the Windows 10 Search Box situated in the lower left-hand side of your screen beside the Start button.
- To begin, type the accompanying content into the Search Box: Airplane mode.
- At the point when the fly out outcomes screen appears, click on Airplane mode: System settings, situated under the Best match header.
- The Airplane mode Settings interface should now be shown, overlaying your desktop. Snap-on the button found under the Airplane mode heading, with the goal that it changes from On to Off. If effective, you’ll notice that the button marked Wi-Fi will consequently change from Off to On.
Windows 10 Desktop Stuck In Airplane Mode Reddit
Turn Off Airplane Mode Through a Custom Button
Certain PCs (for the most part PCs) really accompany an Airplane Mode button, in some cases alluded to as the Network button, remembered someplace for the device itself. Squeezing this button empowers and impairs Airplane Mode.
See your PC maker’s manual for more subtleties on whether you have this button and where it is found.
Other Options:
If nothing from what was just mentioned worked despite everything you’re stuck in Airplane Mode, there are different things that you can attempt if all else fails.
- Reset your PC’s BIOS to its default settings. This is suggested for advanced users.
- You can likewise reinstall Windows 10 by means of the Reset This PC includes, however that is greater venture (so ideally the thoughts above worked out).
